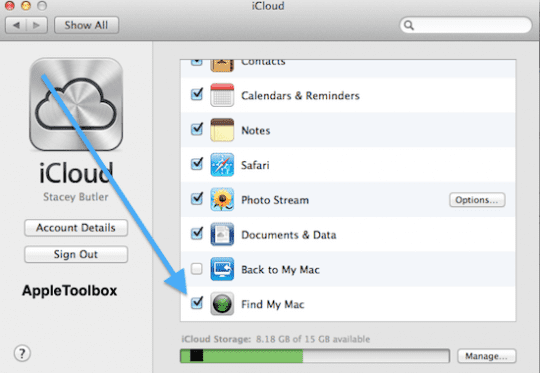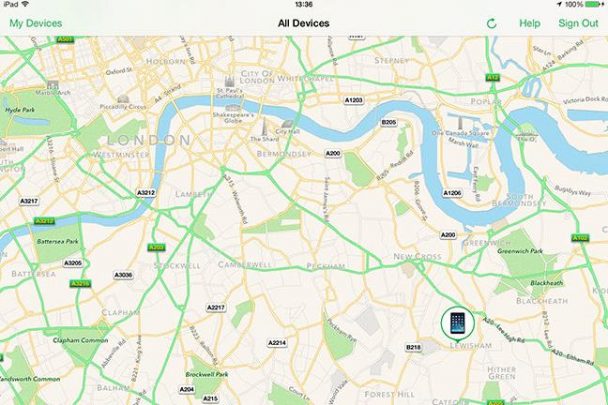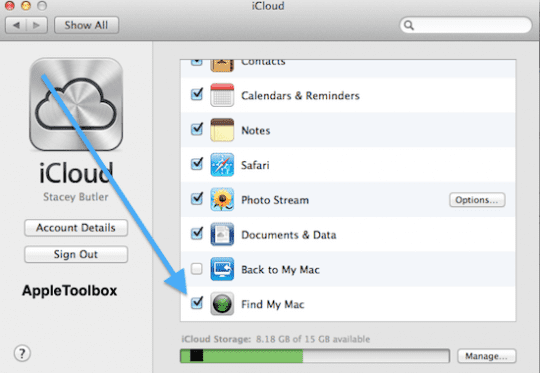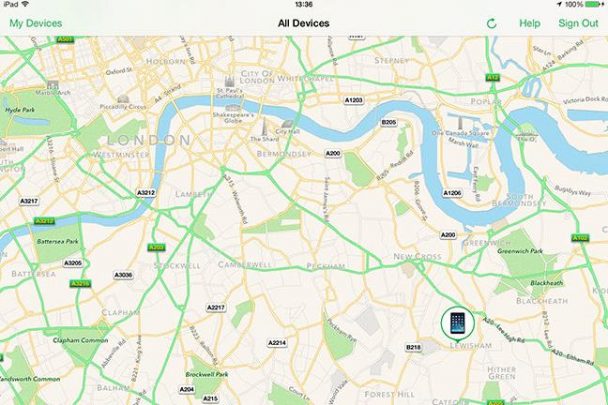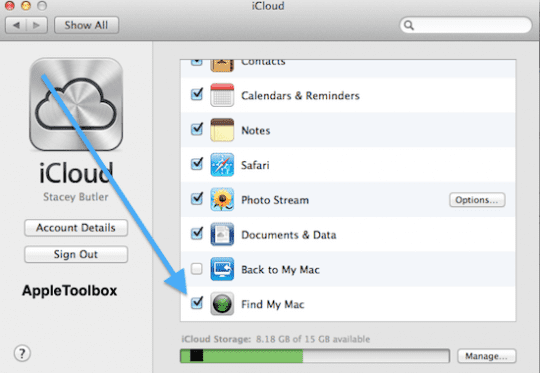
When you use Find My iPad to locate that device, you see where it was before its battery ran out of charge.
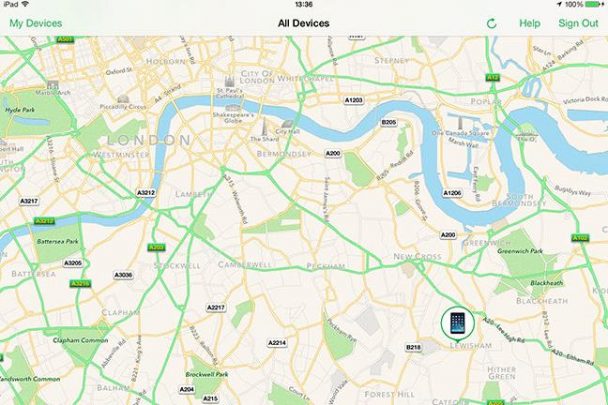
Note: If your device is lost or stolen and its battery charge level becomes critically low, its location is sent to Apple automatically.
Slide the Find My iPad and Send Last Location toggles to the On position. If you don’t have one, select Create a new Apple ID, then follow the instructions. Note: If you’re asked to sign in, enter your Apple ID. Note: To see all your devices in Find My iPad, use the same Apple ID when you set up each device. To set up Find My iPad on your device, from the home screen, select Settings. Find My iPad helps you locate and protect your iPhone, iPad, iPod touch, or Mac if it's ever lost or stolen. These will make sure that Find My tracks your iPad's location, and makes the iPad easier to find even if its battery is dead or it's not connected to the internet. Make sure that Find My iPad, Find My network, and Send Last Location are all turned on. On your iPad, open the Settings app and tap your name at the top of the screen. To check which kind of iPad you have, check out our article, " How to tell exactly which iPad generation and model you have in two different ways." How to turn on Find My on your iPad But if your iPad isn't connected to the internet and is in an isolated location, Find My might not be able to find it. If you've left it someplace where it can connect to Wi-Fi, or if your iPad is a WiFi + Cellular model, this shouldn't be an issue. Important: To get an accurate location reading for your iPad, it needs to be connected to the Find My network. Here's how to set up Find My and then use it to find your iPad. You'll need to plan ahead, though to use Find My to find your iPad, you'll need to set it up beforehand. If you use Find My, though, you can locate your iPad in moments. If you're like most people and keep a lot of important documents and personal data on your mobile devices, losing your iPad can be a catastrophe.